Cara mengetik cepat di word menggunakan fitur autocorrect. Saya yakin banyak diantara teman-teman yang sering menggunakan fitur autocorrect untuk mempercepat pengetikan di microsoft word 2003, namun buat teman-teman yang belum menggunakan autocorrect untuk mengetik cepat di word bisa mencoba tips autocorrect. Umumnya jika kita mengetik tanpa menggunakan fitur autocorrect maka kita akan mengetik huruf satu persatu. Tetapi jika kita menggunakan autocorrect maka kita bisa mengetikkan kata tertentu kemudian menekan spasi, maka secara otomatis word akan melengkapi kalimatnya. (efektif jika dalam pengetikan banyak kata/kalimat yang harus diketik berulang)
Contoh seperti di bawah ini, misalkan kita akan mengetik kalimat:
Contoh :1. belajar Microsoft Word 2003 untuk pemula merupakan salah satu metode untuk mengefektifkan pengetikan. Dengan belajar Microsoft Word 2003untuk pemula maka diharapkan menjadi dasar untuk lebih memahami Word.
Jika menggunakan autocorrect, maka cukup melakukan pengisian di autocorect
belajar Microsoft Word 2003
Jadi saat menulis /mengetik di word cukup lakukan pengetikan:
Contoh :1. be spasi
Untuk mempercepat pengetikan di word 2003 lakukan prosedu berikut:
1. Pilih Tools - Autocorrect options...
2. Pada kotak dialog berikut:
Lepas centang "Capitalize fis letter of sentences", agar huruf awal setiap kata menjadi capital (huruf besar)
Pada bagian replace isi dengan be
di bagian with isi dengan : belajar Microsoft Word 2003 untuk pemula
Klik Add (untuk menambah ke dalam list autocorect)
Anda bisa buat kata lain yang berulang di dalam pengetikan anda
Klik OK
3. Masuk ke lembar kerja
Jadi saat menulis /mengetik di word cukup lakukan pengetikan:
Contoh :1 be spasi
Hasilnya akan menjadi :
Contoh :1. belajar Microsoft Word 2003 untuk pemula
Silahkan dicoba dengan kata yang lain, metode ini hanya efektif jika banyak kata yang berulang untuk diketik. Jika kata tersebut cuma sekali hingga 10 kali diketik dalam tulisan pastilah tidak efektif menggunakan autocorrect word 2003.
Beberapa postingan lain yang membahas tentang microsoft word bisa dilihat disini panduan word 2003
Sumber :http://artikelkomputerku.blogspot.com/2010/02/cara-mengetik-cepat-di-word-menggunakan.html
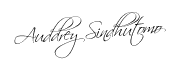


 Cara mengetik cepat di word menggunakan fitur autocorrect
Cara mengetik cepat di word menggunakan fitur autocorrect































































 Print this page
Print this page